ダウンロード
TrailNoteは、下のボタンを押すとダウンロードできます。
CPUの種別(Appleシリコン or Intel) によって異なりますので、注意して下さい。
お使いのマシンに搭載されているCPUの種別は、メニューバーの左上のリンゴマークを選択して、「このMacについて」を選ぶと確認できます。「チップ」や「プロセッサ」の項目に、Apple M1, M2といった記載があればAppleシリコン、Intelという記載があればIntelです。
| TrailNote Ver1.2.10 (Apple シリコン版) | |
|---|---|
| macOS 11〜15 | Big Sur, Monterey, Ventura, Sonoma, Sequoia |
CPUがIntelの場合は、必ず以下を選んでください。
| TrailNote Ver1.2.10 (Intel版) | |
|---|---|
| OS X 10.9〜10.11 macOS 10.12〜15 macOS 11〜13 |
Mavericks, Yosemite, El Capitan Sierra,High Sierra, Mojave, Catalina Big Sur, Monterey, Ventura |
インストール
インストール手順は以下のようになります。
- ダウンロードしたTrailNote1.2.10_arm64.dmg、もしくはTrailNote1.2.10_intel.dmgをダブルクリックして、開いてください。
デスクトップに、以下のようなディスクイメージができます。
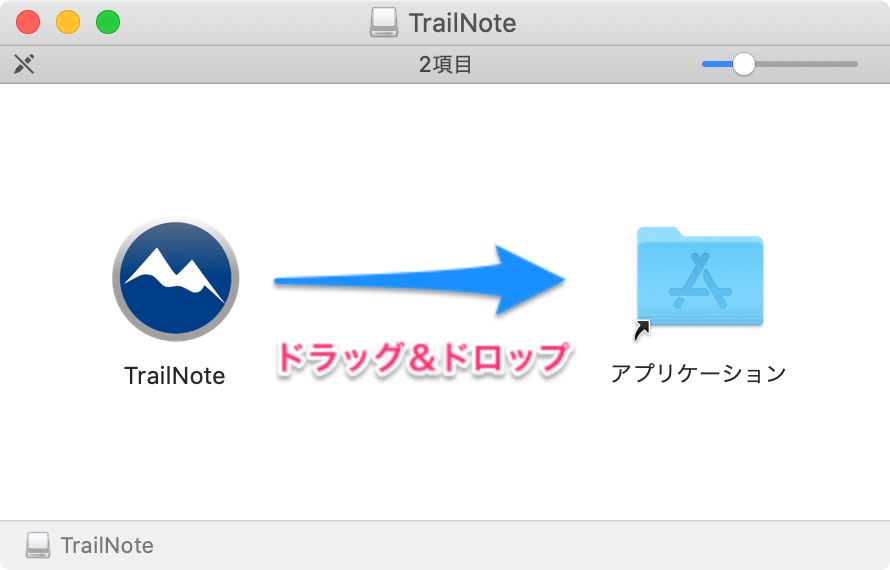
- TrailNoteアイコンをドラッグして、右側のアプリケーションアイコンにドロップしてください。
- アプリケーションアイコンをダブルクリックして、アプリケーションフォルダを開きます。
- アプリケーションフォルダ内にある、TrailNoteをダブルクリックします。
すると、以下のようなメッセージが表示されて、起動できないと思います。
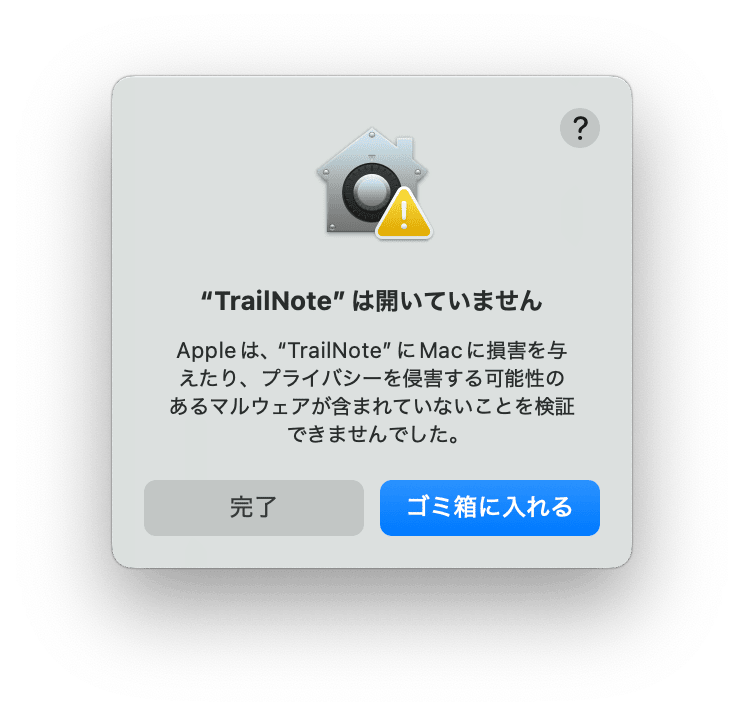 これは、セキュリティが強化されたことで表示されるようになったメッセージです。App Storeに登録していないアプリですので、このような警告が表示されます。起動できるようにするために、ウィンドウ左上のアップルメニューから「システム設定」「プライバシーとセキュリティ」を開いてください。その下の方にスクロールすると、次のようなメッセージが確認できると思います。
これは、セキュリティが強化されたことで表示されるようになったメッセージです。App Storeに登録していないアプリですので、このような警告が表示されます。起動できるようにするために、ウィンドウ左上のアップルメニューから「システム設定」「プライバシーとセキュリティ」を開いてください。その下の方にスクロールすると、次のようなメッセージが確認できると思います。
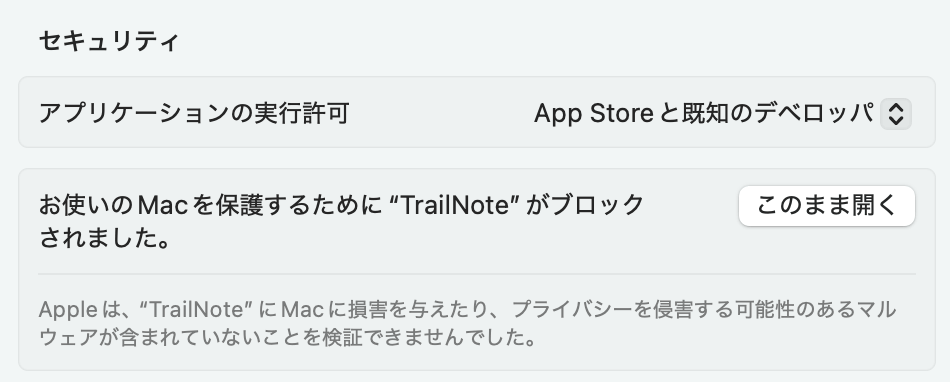
これは、OSがTrailNoteの起動をブロックしていることを意味します。「このまま開く」を選ぶことで、以下のようなメッセージが表示されます。
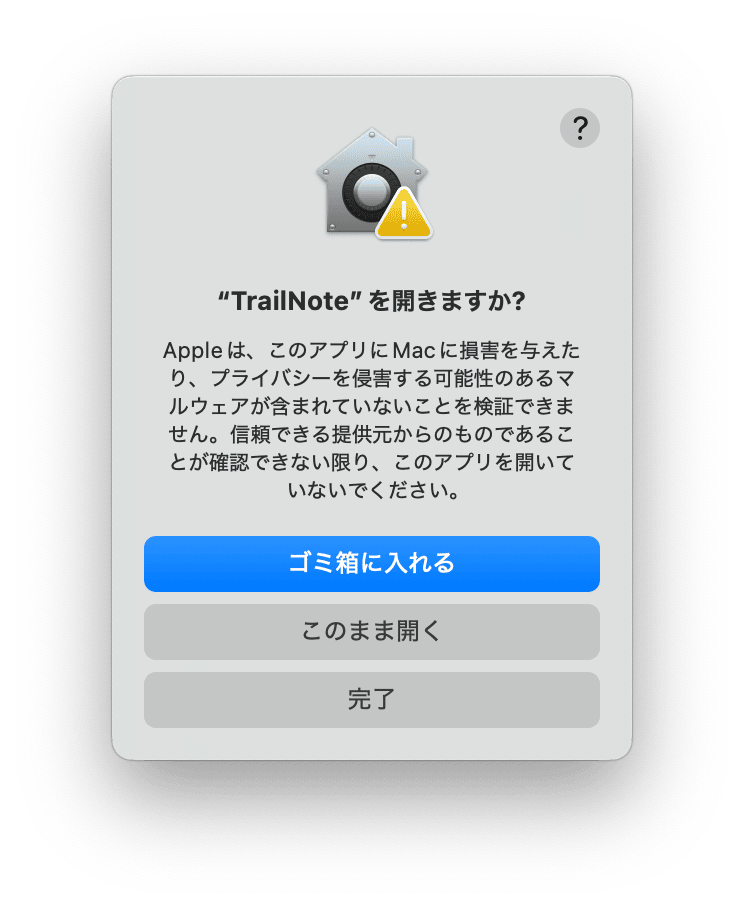 「このまま開く」を選ぶと、TrailNoteが起動します。
「このまま開く」を選ぶと、TrailNoteが起動します。 - DockにTrailNoteを登録する場合は、アプリケーションフォルダ内のTrailNoteをドラッグして、Dockに投げ込みます。
アップデート
新バージョンにアップデートする場合も、手順は同じです。既にアプリケーションフォルダにTrailNoteがあるので、上書きしてください。
起動
TrailNoteアイコンをダブルクリックして下さい。日本地図が表示されます。
使い方は→使用方法をご覧ください。
アンインストール
アプリケーションフォルダ内のTrailNoteをゴミ箱に入れてください。
旧バージョンに戻す
新しいバージョンの動作に問題があり、旧バージョンに戻したい場合は、以下をダウンロードして下さい。
- Ver1.2(OS X 10.6〜10.8)
- Ver1.2.1
- Ver1.2.2
- Ver1.2.3
- Ver1.2.4
- Ver1.2.5
- Ver1.2.6
- Ver1.2.7
- Ver1.2.8.2
- Ver1.2.9
アプリケーションフォルダのTrailNoteを上書きします。
動作環境
動作環境は、以下の通りです。
- Mac OS X 10.9 (Mavericks), 10.10 (Yosemite), 10.11(El Capitan), macOS 10.12(Sierra), macOS 10.13(High Sierra), macOS 10.14(Mojave), macOS 10.15(Catalina), macOS 11(Big Sur), macOS 12(Monterey), macOS 13(Ventura), macOS 14(Sonoma), macOS 15(Sequoia)
※10.5以前のOSでは動作しません。10.6〜10.8の方は、Ver1.2をお使いください。
なお、国土地理院の地図を使用しているため、国外の地図の印刷はできません(Ver1.2.8から国外のGPXの読込を許可)。

