トラックとは、トラックポイントの集まりで構成された軌跡です。Ver1.2からは、複数のトラックを扱えるようになりました。
トラックの選択
操作するトラックを選択します。「表示」メニューの「 トラック選択」から、操作したいトラックを選択します。このメニューは、複数トラックを含む場合だけ選べます。複数トラックの場合は、トラックに名前を付けると、分かりやすくなります。
トラック選択」から、操作したいトラックを選択します。このメニューは、複数トラックを含む場合だけ選べます。複数トラックの場合は、トラックに名前を付けると、分かりやすくなります。
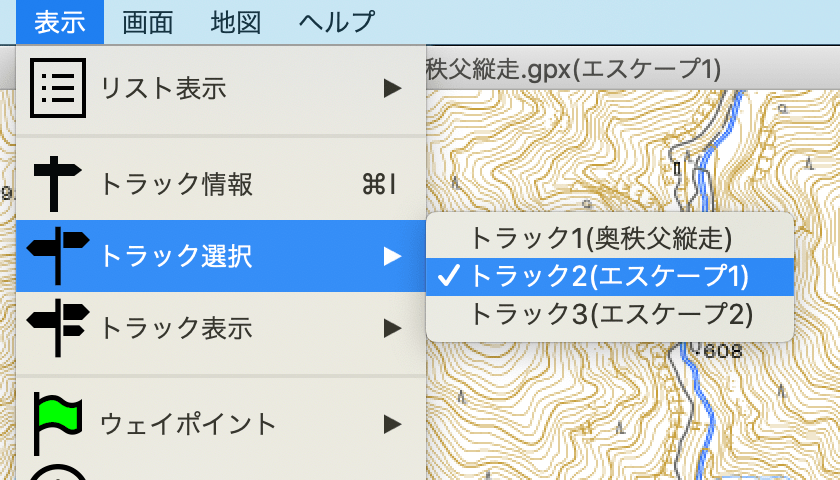
トラックの表示
表示するトラックを選択します。「表示」メニューの「トラックの表示」から「表示しない」を選ぶと、全てのトラックの表示が消えます。
この表示選択は、印刷画面でも有効ですので、例えば、ルート線ありの地図と無しの地図を作成したい場合は、ここで切り替えてください。
「選択トラックのみ表示」を選ぶと、選択されているトラックだけが表示され、「全トラックを表示」を選ぶと、全てのトラックが表示されます。
トラックの追加
新しいトラックを追加したい場合は、「編集」メニューの「 トラックの追加」を選びます。例えば、山行ルートを入力した後に、エスケープルートを入力したい場合などに使います。
トラックの追加」を選びます。例えば、山行ルートを入力した後に、エスケープルートを入力したい場合などに使います。
「トラックの追加」を選ぶと、自動的にトラックポイント入力状態になります。地図上をクリックしていけば、山行ルートが入力できます。
トラックの分割
1つのトラックを2つに分割することができます。
分割をする場合は、トラックポイントリストが表示されている必要があります。まず、「表示」メニューの「 リスト表示」「トラックポイントを表示」を選ぶか、
リスト表示」「トラックポイントを表示」を選ぶか、 ボタンを押して、トラックポイントのリスト表示に切り替えてください。
ボタンを押して、トラックポイントのリスト表示に切り替えてください。
また、選択されたポイントの位置を確認するために、 と
と ボタンを押して、トラックポイントの編集画面に切り替えます。
ボタンを押して、トラックポイントの編集画面に切り替えます。
トラックポイントをリスト上から選択します。選択したトラックポイントが、地図上に![]() で表示されます。
で表示されます。
その状態で、「編集」メニューの「 トラックの分割」を選んでください。
トラックの分割」を選んでください。
選択した点までのトラックと、選択した点からのトラックに分離されます。選択した点以降の分離されたトラックは、一番最後のトラックとして登録されます。
トラックの結合
2つのトラックを結合することができます。GPSのログを取得する際に、分断されてしまったトラックをつなげる場合などに使えます。
トラックAの後ろに、トラックBを結合したい場合、まずは、「表示」メニューの「 トラックの選択」で、トラックAを選びます。
トラックの選択」で、トラックAを選びます。
次に、 ボタンを押して、編集画面に切り替えたあと、「編集」メニューの「
ボタンを押して、編集画面に切り替えたあと、「編集」メニューの「 トラックの結合」から、トラックBを選択します。
トラックの結合」から、トラックBを選択します。
2つのトラックが結合され、今まで選択していたトラックにまとめられます。これを繰り返せば、複数に分割されてしまったトラックも1つのトラックにまとめることができます。

