地形図に標高グラフを組み込む
Ver1.2で、標高グラフを地形図に組み込んで、一緒に印刷する機能を追加しました。標高グラフは、地図の中の任意の位置に、任意のサイズで組み込むことができます。
まず、通常通り、印刷範囲を指定して、印刷画面に切り替えてください。
トラックが含まれている場合は、右側に ボタンが表示されます。それを押してみてください。すると、地図の下端に、グラフが表示されます。
ボタンが表示されます。それを押してみてください。すると、地図の下端に、グラフが表示されます。
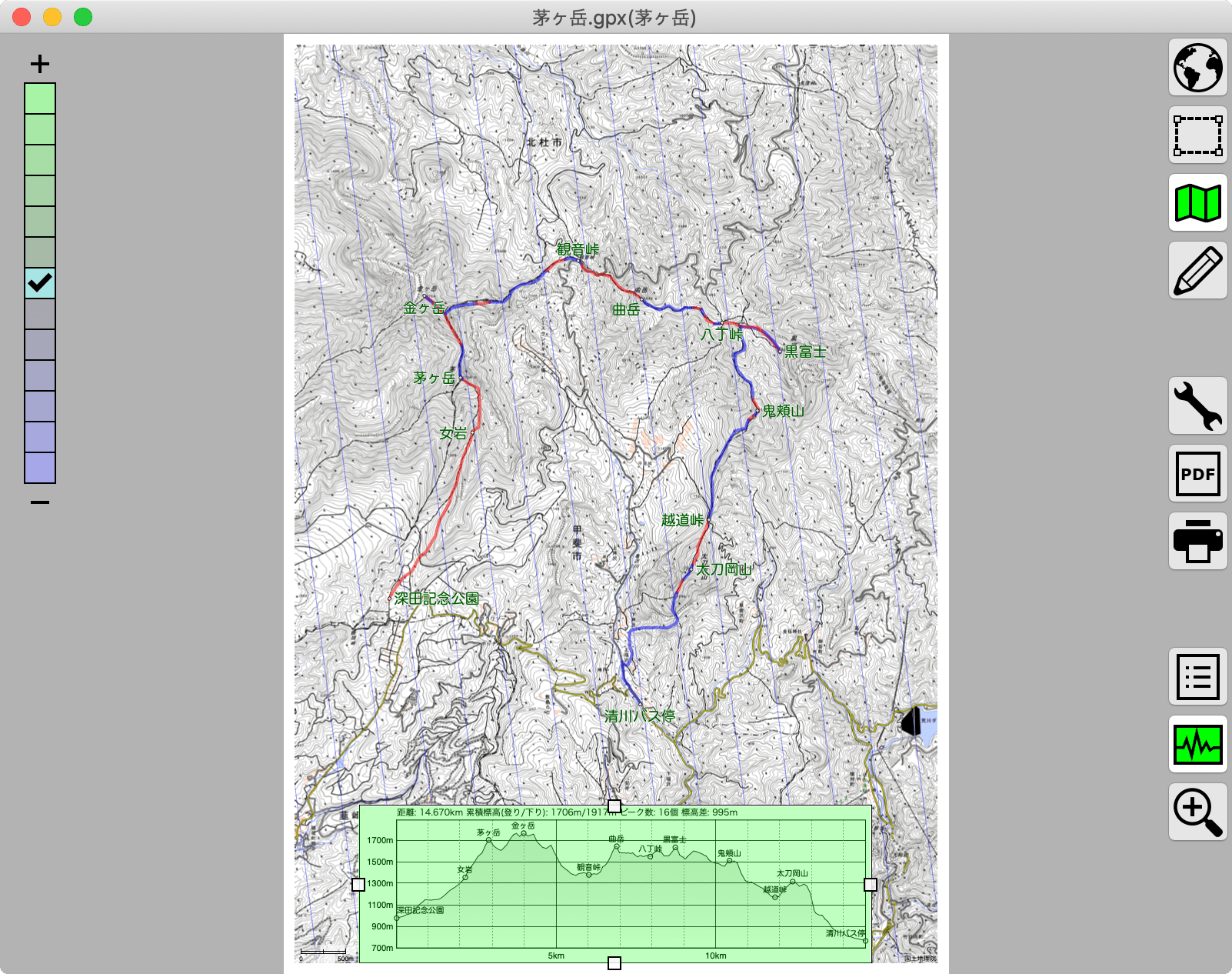
グラフは、ドラッグ可能ですので、お好きな位置に配置してください。グラフが薄い緑色になっている(選択されている)状態で、グラフを移動できます。グラフ外をクリックすると、選択が解除され、グラフ内をクリックすると、再度、選択状態になります。
また、グラフの上下左右に表示された□部分をドラッグすると、グラフのサイズを自由に変更できます。
グラフは、無駄にカラーのインクやトナーを消費しないよう、カラーモード時も、白黒としています。以下の様なグラフを地図に組み込むことができます。

グラフ上には、距離と累積標高(登り/下り)、ピーク数、標高差が表示されます。標高差は、最高地点の標高と最低地点の標高の差です。
グラフを消したい場合は、 ボタンを押してください。
ボタンを押してください。
印刷範囲に含まれる区間だけの標高グラフを組み込む
標高グラフを組み込んだ状態で、 ボタンを押すと、印刷範囲に含まれる区間だけの標高グラフとすることができます。
ボタンを押すと、印刷範囲に含まれる区間だけの標高グラフとすることができます。
1日の山行が1枚の用紙に収まらない場合などに利用できます。
グラフの下に隠れてしまうルートについては、グラフに含まれないようにしています。具体的には以下のようになります。グラフの位置・サイズを変えて、ルート上に乗ると、グラフに表示される範囲が変わります。
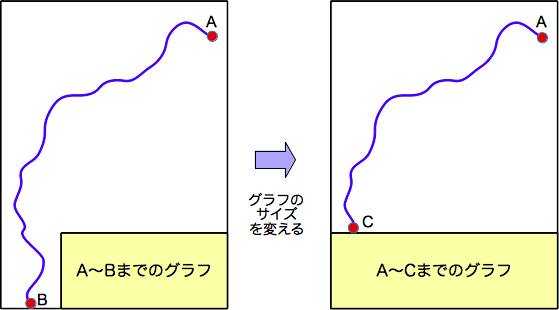 この機能を使うことで、より狭い範囲のグラフになりますので、アップダウンが確認しやすくなります。例えば、山行全体のグラフと印刷範囲だけのグラフで、以下のようになります。
この機能を使うことで、より狭い範囲のグラフになりますので、アップダウンが確認しやすくなります。例えば、山行全体のグラフと印刷範囲だけのグラフで、以下のようになります。
- 山行全体のグラフ

- 印刷範囲だけのグラフ

指定した区間の標高グラフを組み込む
指定した区間だけの標高グラフを組み込むことができます。
例えば、数日に渡る山行計画を立てた場合、全体の標高グラフを印刷しても、距離が長すぎて、アップダウンがよく分かりませんし、ウェイポイントも混み合って分かりづらいです。
そのような場合、1日単位の標高グラフにすることで、1日の行程が分かりやすくなります。
以下に、2泊3日の行程を、1日単位で印刷する方法を説明します。
まず、全工程を入力して、ウェイポイントも追加した状態で、標高グラフが以下のようになっていたとします。区間を指定する操作は、 印刷画面ではなく、
印刷画面ではなく、 基本画面で行います。
基本画面で行います。

1日目に上日川峠まで行く計画であれば、上日川峠にマウスポインタを合わせて、「E」キーを押してください(EはEndの意味です)。
すると、以下のように、1日目の行程(塩山駅〜上日川峠)のグラフになります。

この状態で、 印刷範囲を設定してから、
印刷範囲を設定してから、 印刷画面に切り替え、グラフを組み込んで、印刷します。
印刷画面に切り替え、グラフを組み込んで、印刷します。
2日目の標高グラフに切り替える場合は、一度、グラフ左上の「RESET」ボタンを押します(または「R」キー)。
そして、今度は、2日目のスタート地点、上日川峠にマウスを合わせて、「S」キーを押します(SはStartの意味です)。すると、下のように、上日川峠が左端に来ます。

そして、2日目の宿泊地の笠取小屋に、マウスを合わせて、「E」キーを押します。これで、以下のように、2日目の標高グラフができます。この状態で、印刷画面に切り替えて、印刷します。

3日目も同じ要領です。一度、RESETした後、笠取小屋を選んで、「S」キーを押してください。

このように、「S」キーと「E」キーで、開始、終了位置を選択することで、1日単位の標高グラフにすることができます。その日の歩行距離、累積標高(登り/下り)、ピークの数も分かりますので、それを地形図に組み込むことで、その日の行程が、どのくらい大変かが把握しやすくなります。

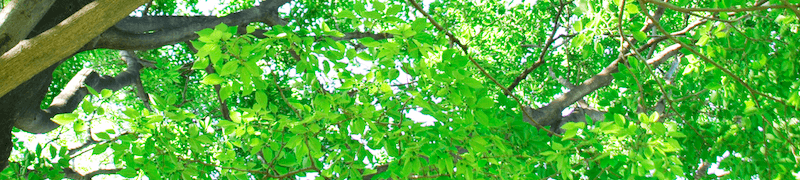
 ボタンを押してください。
ボタンを押してください。